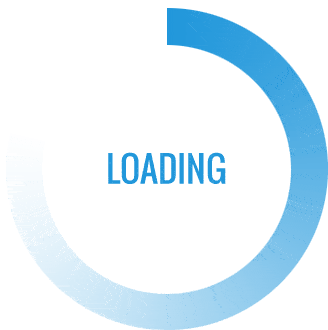In the realm of printing technology, Epson printers are renowned for their exceptional color accuracy and vibrant output. However, many users encounter challenges when attempting to print in color. Whether you’re a professional graphic designer, a student, or simply someone who enjoys printing photographs, understanding how to effectively utilize your Epson printer for color printing is essential. This guide will delve into the intricacies of color printing with Epson printers, providing you with practical solutions and expert tips to ensure your prints are nothing short of spectacular.
Understanding Your Epson Printer’s Color Printing Capabilities
Before diving into troubleshooting and settings adjustments, it’s crucial to understand the technology behind your Epson printer. Most Epson printers utilize either inkjet or thermal inkjet technology, which allows for high-resolution color printing. The color output is achieved through a combination of cyan, magenta, yellow, and black (CMYK) inks. Familiarizing yourself with your printer model’s specifications can help you make informed decisions regarding print settings and maintenance.
Step 1: Check Printer Settings
The first step in ensuring your Epson printer prints in color is to verify the printer settings. Here’s how to do it:
- Access Printer Preferences:
- On Windows, go to Control Panel > Devices and Printers, right-click on your Epson printer, and select Printing Preferences.
- On macOS, navigate to System Preferences > Printers & Scanners, select your printer, and click Options & Supplies.
- Select Color Printing:
- In the printing preferences window, look for the Color or Quality tab. Ensure that the Color option is selected instead of Grayscale or Black & White.
- Adjust Quality Settings:
- For optimal results, select a higher quality setting, such as Best or High Quality. This will enhance the vibrancy and detail of your prints.
Step 2: Update Printer Drivers
Outdated or incorrect printer drivers can lead to printing issues, including problems with color output. To ensure your Epson printer operates smoothly:
- Visit the Epson Support Website:
- Go to the official Epson support page and locate your printer model.
- Download the Latest Drivers:
- Download and install the latest drivers compatible with your operating system. This can resolve compatibility issues and improve color printing performance.
Step 3: Check Ink Levels
Low ink levels can significantly affect print quality and color output. Regularly check your ink levels to avoid unexpected printing issues:
- Monitor Ink Levels:
- Most Epson printers have a built-in utility that displays ink levels. Access this through the printer software on your computer or the printer’s control panel.
- Replace Low or Empty Cartridges:
- If any cartridges are low or empty, replace them with genuine Epson ink cartridges. Using third-party inks can lead to subpar results and may void your warranty.
Step 4: Perform Print Head Cleaning
Over time, print heads can become clogged, leading to streaky or faded prints. Performing a print head cleaning can restore color quality:
- Access the Maintenance Menu:
- In the printer software, navigate to the maintenance or utility section.
- Run the Print Head Cleaning Utility:
- Follow the prompts to initiate the cleaning process. This may take several minutes, and it’s advisable to run a test print afterward to check for improvements.
Step 5: Use the Right Paper
The type of paper you use can greatly influence the quality of your color prints. For the best results:
- Select the Appropriate Paper Type:
- In the printing preferences, choose the paper type that matches your media (e.g., glossy photo paper, matte paper, etc.). This setting adjusts the printer’s ink application for optimal results.
- Invest in High-Quality Paper:
- Using high-quality paper designed for color printing can enhance the vibrancy and detail of your prints.
Conclusion: Achieving Vibrant Color Prints
By following these steps, you can ensure that your Epson printer delivers stunning color prints that meet your expectations. Regular maintenance, proper settings, and high-quality materials are key to unlocking the full potential of your printer. Whether you’re printing professional-grade photographs or vibrant documents, understanding how to get your Epson printer to print in color will enhance your printing experience and yield impressive results.