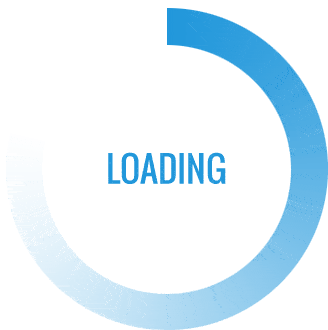In the age of digital printing, having a reliable printer is essential for both personal and professional use. Canon Pixma printers are renowned for their quality and versatility, but what happens when you need to test your printer without the aid of a computer? Whether you're troubleshooting an issue or simply ensuring your printer is functioning correctly, this guide will walk you through various methods to test your Canon Pixma printer independently.
Understanding Your Canon Pixma Printer
Before diving into the testing procedures, it's crucial to understand the features of your Canon Pixma printer. These printers are equipped with multiple functionalities, including printing, scanning, and copying. They often come with built-in displays and control panels that allow users to navigate settings and perform tasks without needing a computer.
Method 1: Using the Printer's Control Panel
One of the simplest ways to test your Canon Pixma printer is through its control panel. Here’s how you can do it:
- Power On the Printer: Ensure your printer is plugged in and turned on.
- Access the Menu: Use the navigation buttons on the printer’s control panel to access the main menu.
- Select 'Setup': Navigate to the 'Setup' option, which is typically represented by a wrench icon.
- Print a Test Page: Look for an option labeled 'Print Test Page' or 'Print Quality Check'. Selecting this will initiate a test print, allowing you to assess the printer's functionality.
This method is particularly useful for checking the alignment of the print heads and the overall print quality.
Method 2: Printing a Nozzle Check Pattern
If you suspect that your printer may have clogged nozzles or other print quality issues, performing a nozzle check is an effective way to diagnose the problem:
- Access the Maintenance Menu: Again, use the control panel to navigate to the 'Maintenance' or 'Tools' section.
- Select Nozzle Check: Choose the 'Nozzle Check' option. This will print a pattern that displays the ink output from each nozzle.
- Analyze the Output: Examine the printed pattern. If you notice gaps or missing lines, it may indicate that the nozzles are clogged and require cleaning.
Method 3: Using the Canon PRINT App
For those who prefer a more modern approach, the Canon PRINT app allows you to test your printer without a computer, using your smartphone or tablet:
- Download the App: Ensure you have the Canon PRINT app installed on your mobile device. It is available for both iOS and Android.
- Connect to Your Printer: Open the app and connect it to your Canon Pixma printer via Wi-Fi.
- Select 'Print': Choose the option to print a test page or a sample document directly from the app.
- Review the Print Quality: Once the print is complete, assess the quality to ensure everything is functioning as expected.
Method 4: Performing a Factory Reset
If you encounter persistent issues that testing cannot resolve, performing a factory reset may be necessary. This will restore your printer to its original settings:
- Access the Setup Menu: Navigate to the 'Setup' menu on the control panel.
- Select 'Reset Settings': Look for an option that allows you to reset the printer settings.
- Confirm the Reset: Follow the prompts to confirm the reset. Be aware that this will erase any custom settings you have configured.
Conclusion
Testing your Canon Pixma printer without a computer is not only feasible but also straightforward with the right methods. By utilizing the printer's control panel, performing a nozzle check, leveraging the Canon PRINT app, or even resetting the device, you can ensure that your printer operates at peak performance. Regular testing and maintenance can prolong the life of your printer and enhance the quality of your prints, making it an invaluable tool in your home or office.